[5분 컷 이해] Docker 설치 및 사용, Dockerfile, Docker image 설명
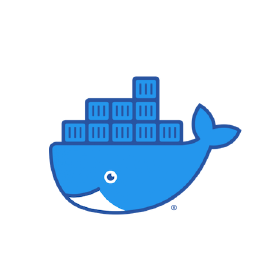
요약
Docker을 이해하기위해서는 아래의 도커관련된 개념들의 이해가 필요하다.
* 도커이미지?
도커 이미지는 도커에서 필요한 서버 프로그램 + 소스코드 + 실행 파일로, 프로그램을 구동하기위한 종합선물세트이다.
추가적인 설치등이 필요없게 하나의 포장으로 엮어놓은 패키징된 파일을 의미한다.
예를 들어, 스타크레프트 2를 베틀넷클라이언트로 설치할 수 있지만, 윈도우 + 베틀넷클라이언트로 이미 깔린 코드 + 그레픽카드 드라이버 등을 한 번에 포장해서 도커이미지로 만들어놓으면,
똑같은 시스템을 가진 사람이 도커이미지로
* 도커 컨테이너(Docker container) ?
이미지를 실행한 상태를 의미. 패키징된 도커이미지를 격리된 동간에서 동작시키는 것(기술)을 의미한다.
* 이미지(Image)와 레이어(layer)?
Docker 설치
다음의 URL에서 "Docker Desktop for Windows"을 클릭. (URL: https://docs.docker.com/desktop/windows/install/)
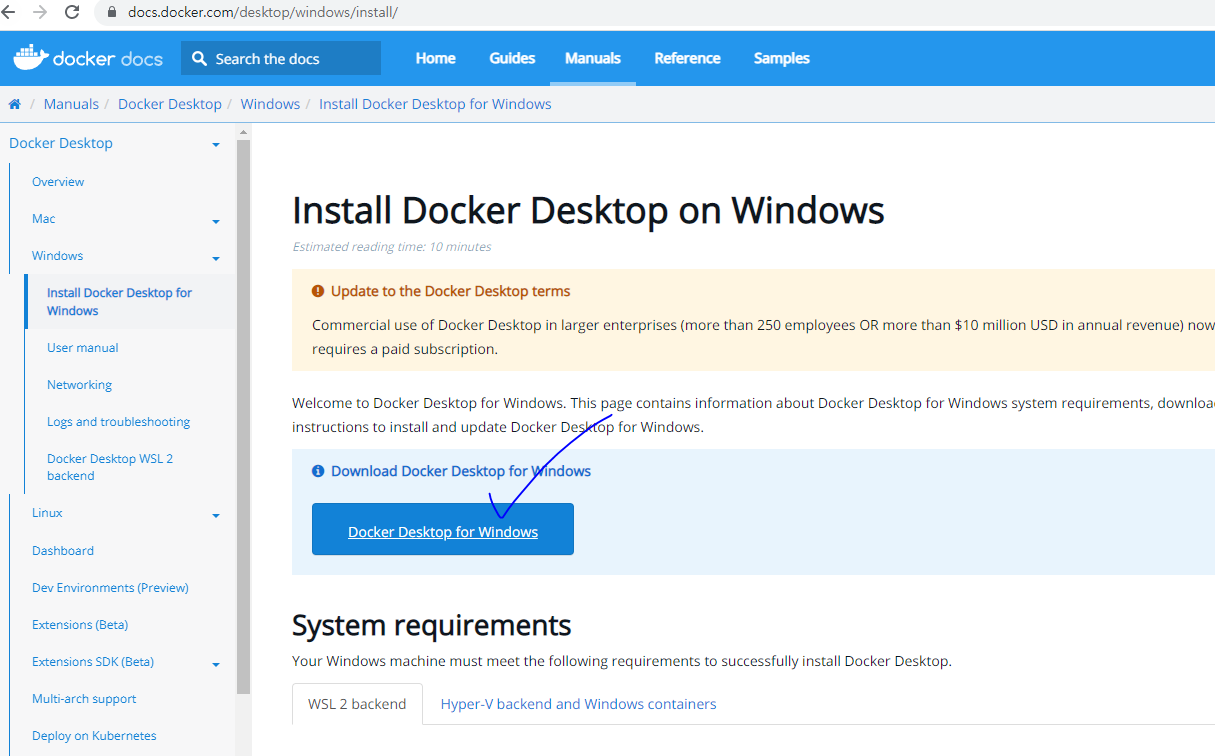
Click Click만 하면 된다. 필요하다면 WSL을 설치해야한다는데, 다음의 과정을 진행하면된다.
1. 관리자권한으로 Powershell.exe을 켠다.
2. 아래의 코드를 하나하나 붙여넣는다. 중간에 "https"으로 시작하는 주소의 wsl도 설치가 필요하다.
dism.exe /online /enable-feature /featurename:Microsoft-Windows-Subsystem-Linux /all /norestart
dism.exe /online /enable-feature /featurename:VirtualMachinePlatform /all /norestart
# https://wslstorestorage.blob.core.windows.net/wslblob/wsl_update_x64.msi < 주소 복사해서 설치한다.
wsl --set-default-version 2
3. 아래와 같이 Docker Desktop이 설치가 가능하다.
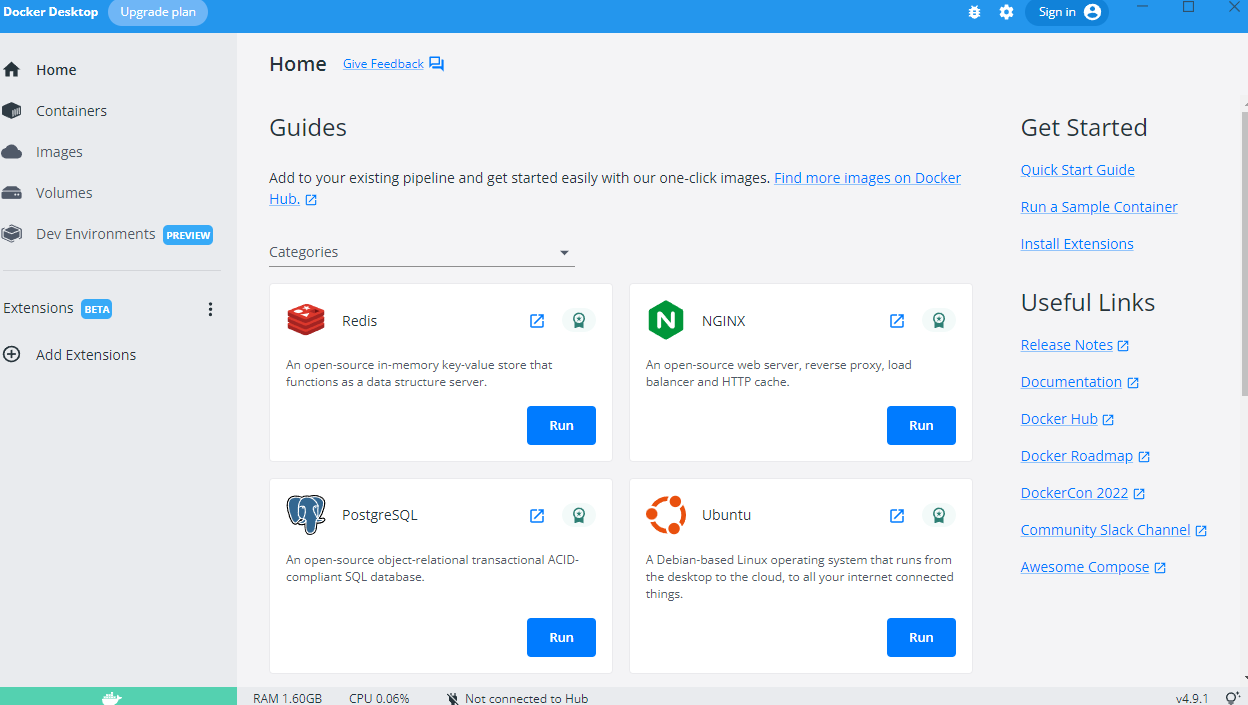
Docker로 linux container 실행하기
처음에 docker을 설치하고, docker에 있는 이미지를 아래와 같이 검색할 수 있다. 하지만 설치되어있는 이미지가 하나도 없기에 출력결과는 아무것도 없다.
docker images
# 아무것도 출력이 안됨
다음과 같이, Docker Hub에서 이미지를 검색할 수 있다. 이 공간(Docker Hub)은 공개된 공간으로 여러 이미지들이 공유되고, 개발자들이 다운로드 받을 수 있다.
docker search ubuntu
아래와 같이, Docker Hub에서 "ubuntu"이미지를 검색해보자. 아래와 같이 여러 출력결과 들이 나오는데, 별(STARS, 일종의 "좋아요")이 가장 많고, OFFICIAL인 이미지를 하나 다운로드(PULL)해서 설치해본다.
# docker pull [옵션] [경로]<이미지명>[:테그명]
docker pull ubuntu
Docker 내에 제대로 이미지가 다운로드(PULL)되었는지 확인해보자. Docker 이미지가 검색이 되어야하므로 'docker image'라는 명령어로 설치된 이미지를 검색한다. 아래와 같이 1개의 리포지토리명이 ubuntu인 이미지가 설치된다.
docker images
# 출력
REPOSITORY TAG IMAGE ID CREATED SIZE
ubuntu latest 27941809078c 2 weeks ago 77.8MB
이제 도커이미지는 빌드되어있는 것을 컨테이너로 띄우기만하면 된다. 도커 컨테이너에서 아래와 같은 명령어로 실행시킬 수 있다. 아래의 명령어의 해석은 다음과 같다.
- -d 옵션: 이미지로부터 도커 컨테이너를 띄울 때, 백그라운드에서 돌 수 있도록 실행하여라. 이는 예를 들어, youtube뮤직을 틀어 놓고 다른작업을 하기위한 것과 동일하다. 흔히 이것을 detach모드로 실행시킨다고도 한다.
- --name <container 명>: 도커 컨테이너를 실행할 때, 지정할 이름을 넣는다. 아래의 예시는 "my_ubuntu"로 실행하였다.
- -i : 상호 입출력
- -t : bash 쉘을 사용할수있도록함
docker run -dit --name my_ubuntu ubuntu
# 출력
74a92f6f04354520d3709d370bf1dabbc12aaf432225001eb6a2a96feaaa7d12
우분투 컨테이너가 제대로 설치되어있는지 다음의 명령어로 확인해보자.
docker ps
# 출력
CONTAINER ID IMAGE COMMAND CREATED STATUS PORTS NAMES
74a92f6f0435 ubuntu "bash" 14 seconds ago Up 13 seconds my_ubuntu
컨테이너에 아래와 같이 접속이 가능하다.
# CONTAINER ID을 이용한 접속
docker attach 74a92f6f0435
# CONTAINER NAME을 이용한 접속
docker attach my_ubuntu
컨테이너에서 도커 컨테이너 종료없이 나오고 싶을 때는 키보드에서 아래의 자판을 연달아 누른다. 철권에서 케릭터 커멘드 누르듯 연달아서 다음을 눌러준다. "CTRL+P"->"CTRL + Q" (=deteching without stopping).
# 키보드에서 CTRL+P -> CTRL+Q
root@d70fbbd0ee4b:/# read escape sequence
혹시, 도커가 사용이 중지되어서 다시 시작하고 싶다면, docker start을 하면된다.
# 도커가 중지된 경우 docker ps -a로 확인가능
# -a option: 프로세스 중인 모든 컨테이너(all)을 확인
docker ps -a
CONTAINER ID IMAGE COMMAND CREATED STATUS PORTS NAMES
d70fbbd0ee4b ubuntu "bash" 2 hours ago Exited (137) About an hour ago my_ubuntu
# 도커 시작 (ID로)
docker start d70fbbd0ee4b # 또는
# 도커 시작 (name으로)
docker start my_ubuntu
도커이미지 빌딩을 위한 Dockerfile 작성법
도커 컨테이너는 도커 이미지가 실제 구동되는 것을 의미하고, 하나의 도커 이미지로 어려 도커컨테이너를 실행시킬 수 있다. 비유하자면, 도커 컨테이너가 밀키트 만드는 제조법으로 끓여낸 부대찌게라면, 도커이미지는 밀키트 제조 레시피 및 재료이다. 위에서는 도커이미지를 도커허브(Docker Hub)에서 다운로드받아서 사용했고, 이를 이용해서 도커 컨테이너를 구동하였다. 그렇다면, 도커이미지를 만들기 위해서는 어떤 것들이 필요한가? 이 정답은 Dockerfile이다. Dockerfile은 도커이미지를 만들기 위한 레시피를 의미한다. 이 레시피에는 어떤 파일들을 참조하고있는지, 어떤 과정이 진행되는지 파악할 수 있다.
Dockerfile 에서 사용되는 명령어의 모음
아래와 같이 도커파일로부터 이미지를 만들 때 쓸 수 있는 명령어는 다음과 같다. 주의할 것은 RUN은 이미지를 만들 때 실행되는 코드이며, ENTRYPOINT, CMD은 컨테이너를 만들고나서 실행되는 코드이다.
| 명령어 | 기능 | 예시 |
| FROM | 새로운 이미지를 생성할 때, 기반으로 상용할 이미지를 지정. 주로 OS을 지정한다. 버전까지 지정해주는 것이 좋다. (어짜피 버전까지 지정해서 패키징해야, 플렛폼 독립적으로 쓸 거니깐). Dockerfile은 반드시 FROM 구문으로 시작해야한다. 이미지가 내 로컬 docker 이미지가 없어도 손쉽게 퍼블릭 리포지토리에서 가져올 수 있다. |
FROM ubuntu:18.04 |
ENV |
환경변수를 할당하고 싶을 때 사용 | ENV PROJECT_DIR MY_DIR : 도커이미지을 만들 때, PROJECT_DIR 환경변수에는 MY_DIR을 할당하라는 명령어 |
| WORKDIR | shell의 cd 명령문처럼 컨테이너 상에서 작업 디렉토리로 전환을 위해 사용됨 | |
| COPY . | 호스트 컴퓨터에 있는 디렉터리나 파일을 Docker이미지 내부로 복사하기위해 사용된다. 도커 컨테이너는 격리된 공간에서 패키징된 이미지를 실행한다고 했기에 별도의 호스트컴퓨터(진짜 물리적인 컴퓨터)내에 있는 자료를 가져오기위해서는 별도의 명령어가 필요하다. 이 명령어가 COPY 명령어이다 |
COPY ~/model ./model |
| RUN | Dockerfile로부터 도커이미지를 빌드하는 순간에 실행된다. * RUN명령어는 실행시마다 레이어가 생생되고 케시된다. * RUN은 이미지를 만들 때 생성되는 명령어이다. |
RUN apt-get update |
| ENTRYPOINT | ENTRYPOINT은 컨테이너 생성 후, 최초로 실행되는 명령어이다. | |
| CMD | CMD도 컨테이너 생성후에 실행되는 명령어이다 (실행이 안될 수도 있다). docker run <image-name> [CMD]의 명령어에서 CMD가 없는 경우에 디폴트로 돌리기 위함이거나, 인자를 받기위함으로 사용된다. docker run 뒤에 CMD가 없으면 default로 실행, 다른명령어가 있으면 실행이 안됨 |
FROM 명령어: 아래와 같이 dockerfile을 하나 작성하고, ubuntu:18.04을 작성한다. 왠만하면 버전명까지 넣어준다. docker build -t [이미지명]으로 도커이미지를 빌딩한다.
# vim을 이용하여 dockerfile을 작성
vim dockerfile
# vim 내 내용
FROM ubuntu:18.04
# vim을 빠져나옴
$ docker build -t my_ubuntu:first .
# 출력
[+] Building 1.3s (5/5) FINISHED
=> [internal] load build definition from Dockerfile 0.0s
=> => transferring dockerfile: 31B 0.0s
=> [internal] load .dockerignore 0.0s
=> => transferring context: 2B 0.0s
=> [internal] load metadata for docker.io/library/ubuntu:18.04 1.2s
=> CACHED [1/1] FROM docker.io/library/ubuntu:18.04@sha256:478caf1bec1afd54a58435ec681c8755883b7eb843a8630091890 0.0s
=> exporting to image 0.0s
=> => exporting layers 0.0s
=> => writing image sha256:d513fc32a2db453cb336aae40870e42a81451570aadbdc25e1662fb07dcfb1b0
도커 이미지 빌딩 결과는 다음과 같다. 아래와같이 도커리포지토리 이름은 my_ubuntu이며 ":first"으로 적어주었던부분은 TAG란에 들어갔다. 실제로는 TAG란에는 주로 버전명을 기입해서 소프트웨어의 버전관리를 용이하게 할 수 있다.
$ docker images
REPOSITORY TAG IMAGE ID CREATED SIZE
ubuntu latest 27941809078c 2 weeks ago 77.8MB
my_ubuntu first d513fc32a2db 2 weeks ago 63.1MB
도커 RUN은 연속해서 실행할 때 마다 새로운 레이어가 생성이 된다. 예를 들어 RUN을 두번 실행되면, FROM으로 생성된 이미지 -> 컨테이너로 생성 -> 첫 번째 RUN을 실행하여 얻은 이미지 -> 첫 번째 RUN을 실행하여 얻은 이미지에서 컨테이너를 만듬 -> 이 컨테이너에서 두 번째 RUN을 실행 -> 이 내용을 이미지로 저장. 아래와같이 dockerfile을 하나 생성하고 이미지 빌딩과정을 하나 추적해보자.
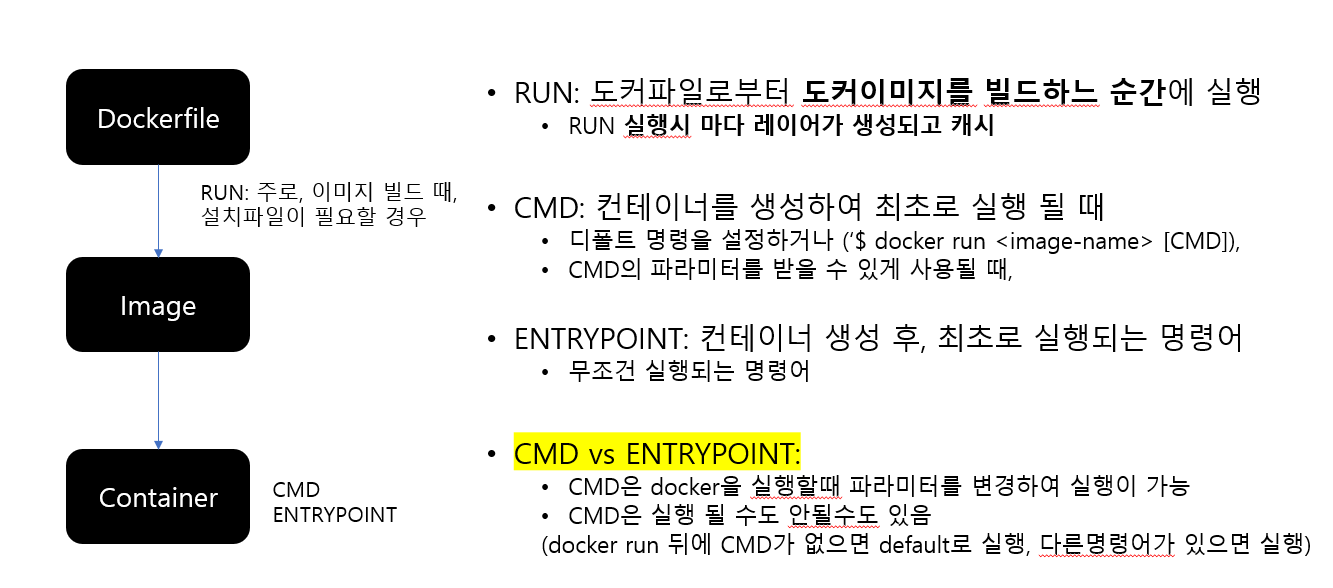
이제 dockerfile을 하나 작성하여 docker image을 하나 생성해보자. 아래의 dockfile을 이용해서 빌딩된 도커이미지의 로그를 아래와 같이 이해할 수 있다.먼저 FROM 에 적인 ubuntu:18.04가 docker이미지에 없기에 docker.io에서부터 다운로드받아온다. 그다음에 캐시를 해놓는다.캐시해놓은 이미지로 다시 컨테이너를 띄우고, 그 후 RUN apt-get-y udpate을 한다. 그 후에 다시 이미지 캐시하고 다시 컨테이너를 띄우고 마지막 RUN apt-get -y install curl을 실행한다. 마지막에 RUN apt-get -y install curl까지 완료되면 해당 이미지를 내뱉는다.
# dockerfile
FROM ubuntu:18.04
RUN apt-get -y update
RUN apt-get -y install curl
# docker image build
docker build -t my_ubuntu:v1.0 .
# 출력
docker build -t my_ubuntu:v1.0 .
[+] Building 49.9s (7/7) FINISHED
=> [internal] load build definition from Dockerfile 0.0s
=> => transferring dockerfile: 108B 0.0s
=> [internal] load .dockerignore 0.0s
=> => transferring context: 2B 0.0s
=> [internal] load metadata for docker.io/library/ubuntu:18.04 1.5s
=> CACHED [1/3] FROM docker.io/library/ubuntu:18.04@sha256:478caf1bec1afd54a58435ec681c8755883b7eb843a8630091890 0.0s
=> [2/3] RUN apt-get -y update 21.1s
=> [3/3] RUN apt-get -y install curl 26.9s
=> exporting to image 0.2s
=> => exporting layers 0.2s
=> => writing image sha256:a6d72fef1af26555d21b78e4ca5e985bfa82df9dfcd6c8d37dd69d0178e93a32
아래와 같이 docker buil을 실행하면 처음에 Ubuntu 18.04을 베이스로하는 Container을 띄우고, 그 위에 layer 1. layer 2을 쌓아 최종 image을 만든다. 그렇게 만든 이미지는 추가적으로 변경할 수 없고 READ ONLY상태이다. 이를 container로 비로서 띄워야만 컨테이너 내부에서 파일도 쓰고 읽고 할 수 있다.
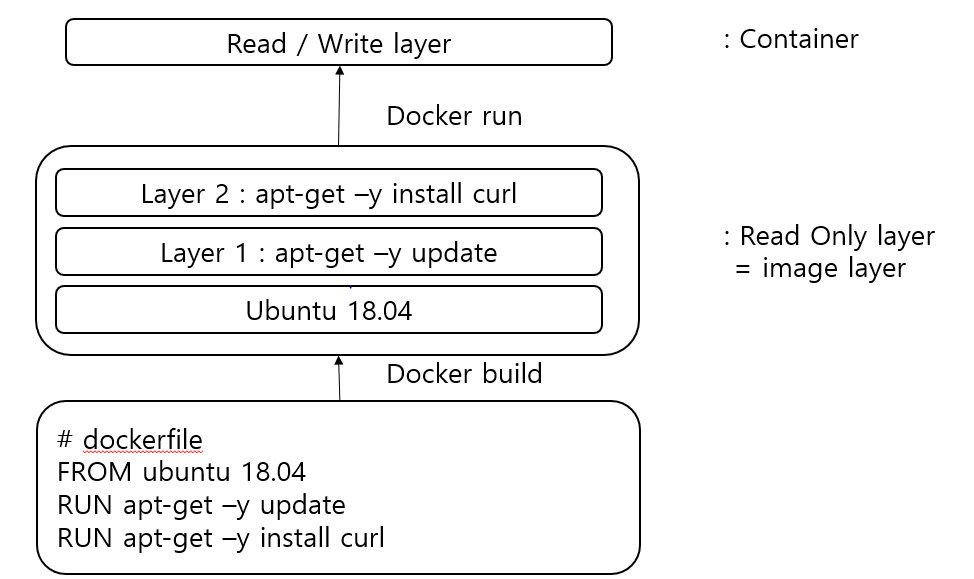
생성된 도커 이미지는 아래와 같이 삭제할 수 있다.
$ docker images
# 출력
REPOSITORY TAG IMAGE ID CREATED SIZE
my_ubuntu v1.0 a6d72fef1af2 9 minutes ago 119MB
ubuntu latest 27941809078c 2 weeks ago 77.8MB
$ docker rmi a6d72fef1af2
# 출력
Untagged: my_ubuntu:v1.0
Deleted: sha256:a6d72fef1af26555d21b78e4ca5e985bfa82df9dfcd6c8d37dd69d0178e93a32